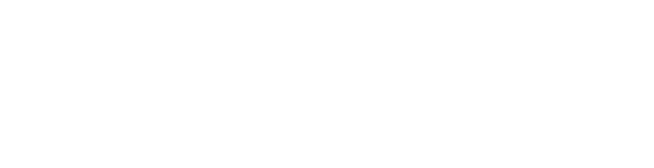Using a Text Entry Field to Personalize Your Storyline 3 and 360 Course
 Want to personalize your Storyline course for each learner? There’s a number of things you can do, but one of the quickest ways is to use a Text Entry Box to capture the learner’s name.
Want to personalize your Storyline course for each learner? There’s a number of things you can do, but one of the quickest ways is to use a Text Entry Box to capture the learner’s name.
Here’s how you do it:
- On the slide where you’d like to capture the data, select the Insert tab on the ribbon, and from the Interactive Objects group click on the Text Entry box.
- Draw your Text Entry field and rename this asset on the timeline to learner name. You’ll now see a trigger on the Triggers panel called Learner Name.
- When you insert a Text Entry field in Storyline it automatically creates a variable for this object. You can find the variable by clicking on Manage project variables (this is marked by an X in the right corner of the Trigger panel ). The variable dialogue box will open. Click once on the current variable name (TextEntry) and rename to learnername. Storyline variable names don’t contain spaces. Click the OK button.
- Once you’ve created and named your variable, now you need to insert it on the slide. To do this place your cursor where you’d like the name to appear. Click on the Insert tab on the ribbon and click Reference from the Text group. Click on the learnername variable and click the OK button. Storyline inserts a reference to the learnername variable.
And that’s it! You’ve personalized your course in under 3-minutes. You can also use that variable in different ways, such as populating a learner’s name on a course completion certificate.
To learn more sign up for our Advanced Storyline course or contact us to schedule a one-on-one training session.
Posted in News